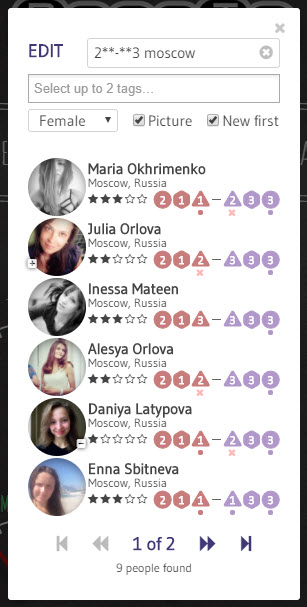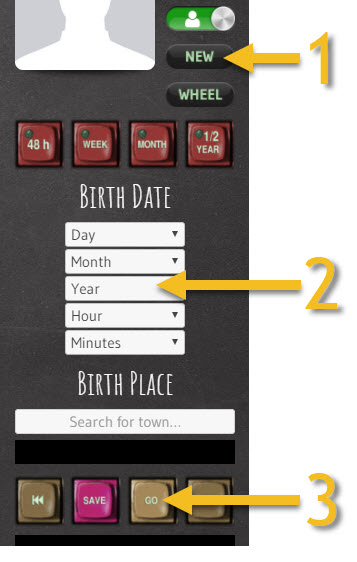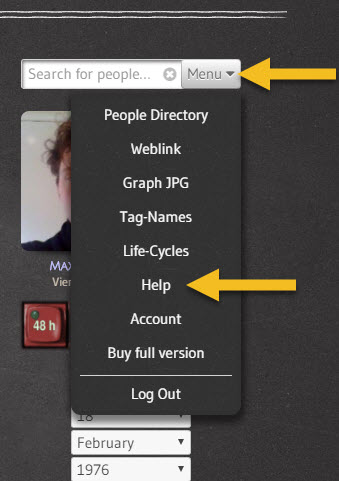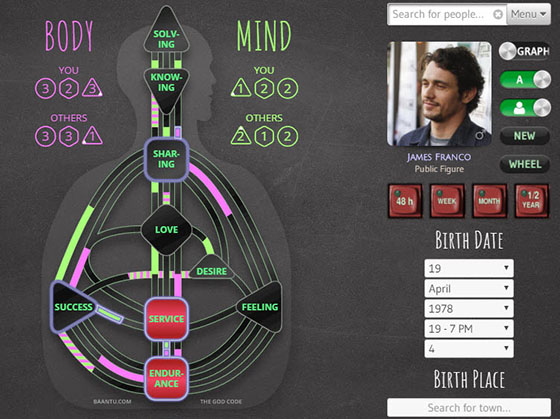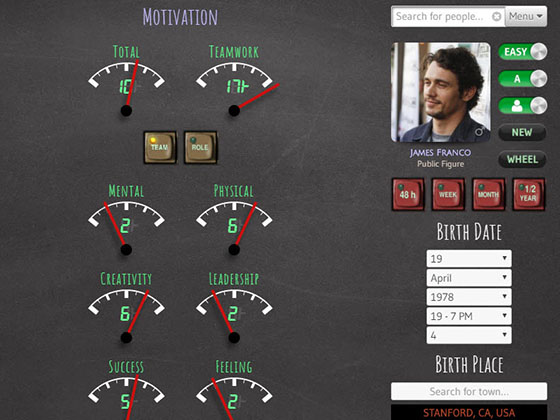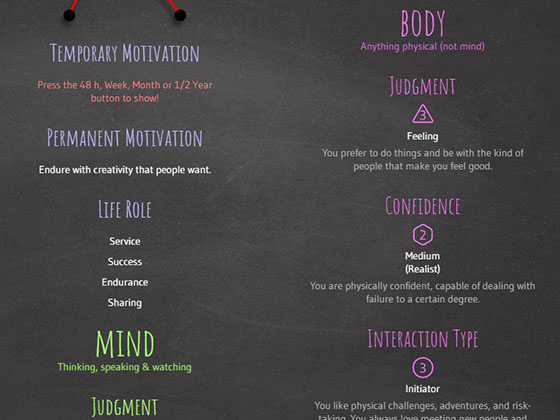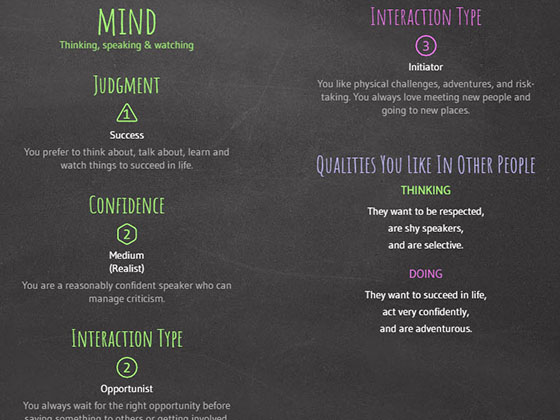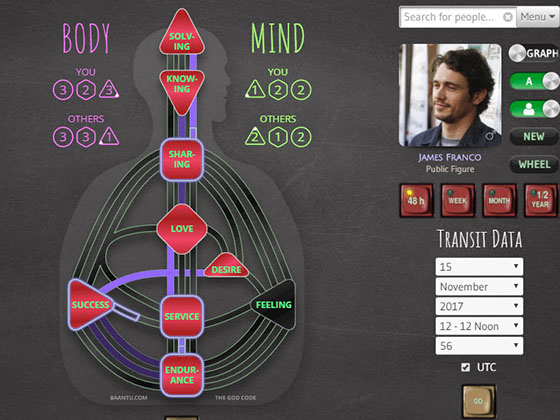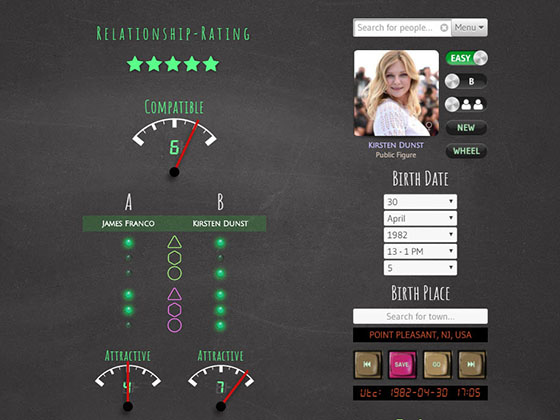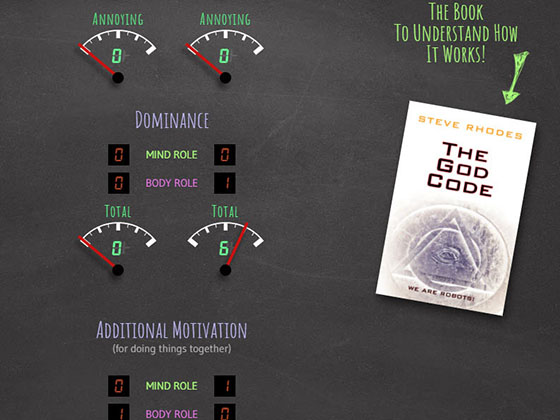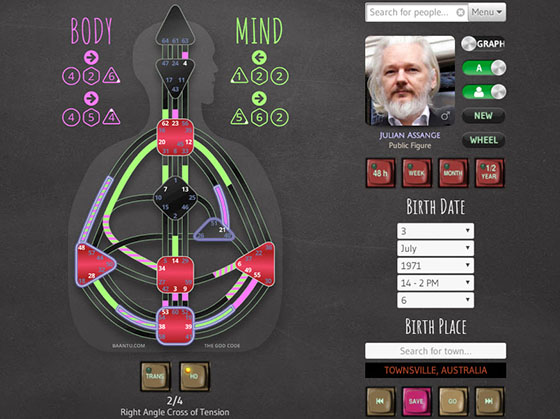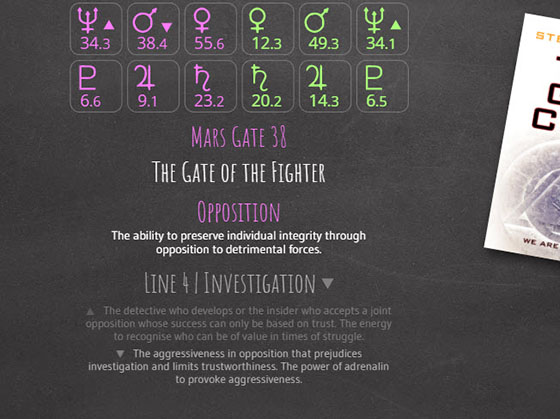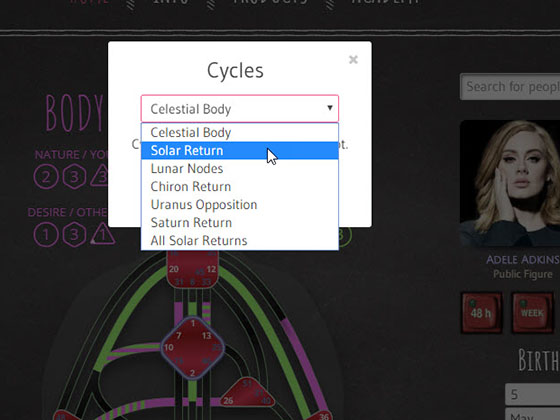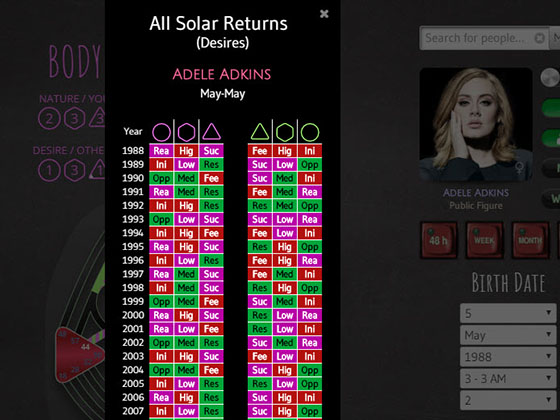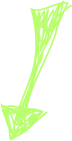Loading…
Find out how
you are programmed!
you are programmed!
Relationship-Rating
compatible

0
A
B


















attractive

0
attractive

0
annoying

0
annoying

0
Dominance
mind role
0
0
body role
0
0
Total

0
Total

0
Additional Motivation/Energy
(for doing things together)
mind role
0
0
body role
0
0
Total

0
Mental

0
Physical

0
Creativity

0
Leadership

0
Success

0
Feeling

0
Collective

0
Community

0
Motivation/Energy
Total

0
Teamwork

0
Mental

0
Physical

0
Creativity

0
Leadership

0
Success

0
Feeling

0
Collective

0
Community

0




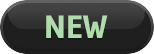





 followed by
followed by Enter the person's name - done! Now you can load the person at any time by typing its name in the search box or going to [People Directory] in the Menu. Other people can't see people stored in your private library. Only registered users can be found publicly (by other registered users), with their birth data hidden. None of the people (public or private) can be found by search engines like Google.
Enter the person's name - done! Now you can load the person at any time by typing its name in the search box or going to [People Directory] in the Menu. Other people can't see people stored in your private library. Only registered users can be found publicly (by other registered users), with their birth data hidden. None of the people (public or private) can be found by search engines like Google.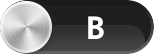 Then select
Then select 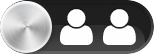 to see person A and person B together. Make sure to be in the
to see person A and person B together. Make sure to be in the